现代办公和日常使用电脑的过程中,屏保功能不仅能够保护屏幕,还能在闲置时展示美丽的画面。微软必应(Bing)屏保因其丰富的自然风光和每日更新的图片内容,深受许多用户喜爱。部分用户可能出于节省资源、提高工作效率或其个人需求,想要关闭必应屏保。本文将详细介绍如何关闭必应屏保的多种方法,帮助您轻松实现这一操作。
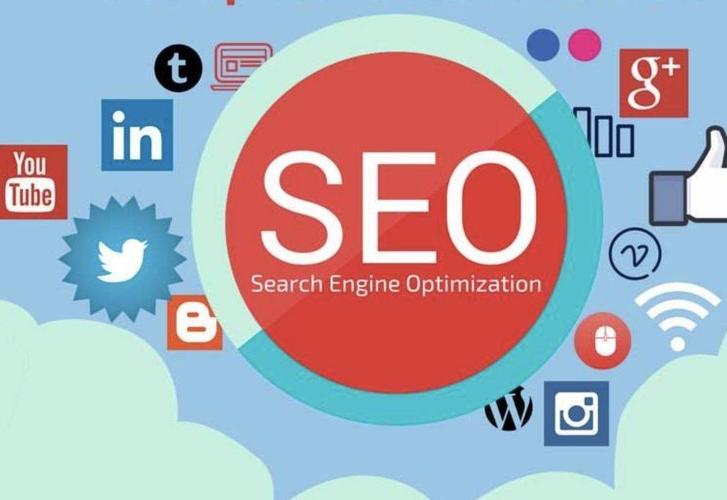
Windows系统自带屏保设置功能,用户可以通过“个性化”设置轻松管理屏保。
步骤如下:
(1)右键点击桌面空白处,选择“个性化”。
(2)在左侧菜单中选择“锁屏界面”,然后点击“屏幕保护程序设置”。
(3)在弹出的窗口中,找到屏幕保护程序下拉菜单,选择“无”。
(4)点击“应用”并“确定”即可关闭必应屏保。
这种方法适用于使用Windows自带屏保管理工具的用户,操作简单直观。

部分老版本Windows系统或习惯使用控制面板的用户,可以通过以下步骤关闭必应屏保:
(1)打开“控制面板”,选择“外观和个性化”。
(2)点击“更改屏幕保护程序”。
(3)在屏幕保护程序设置窗口中,将屏幕保护程序设置为“无”。
(4)点击“确定”保存设置。
控制面板方式适用范围广,兼容性好。
如果您是通过第三方软件或浏览器插件使用必应屏保,关闭方法如下:
(1)找到并关闭相关软件或插件。
(2)在任务管理器中结束该程序的进程。
(3)卸载该必应屏保软件(如Bing Desktop等)。
(4)重启电脑确保生效。
这种方式适合因安装额外必应屏保程序而导致屏保自动启动的情况。
对于熟悉注册表操作的用户,可通过修改注册表禁用必应屏保:
(1)按Win+R打开运行框,输入“regedit”回车。
(2)定位到路径:
HKEY_CURRENT_USER\Control Panel\Desktop
(3)找到ScreenSaveActive键值,将其数值数据改为“0”。
(4)关闭注册表编辑器,重启电脑。
此方法能彻底关闭屏保,但操作需谨慎,避免误改注册表引发系统问题。
部分系统会通过任务计划程序自动运行必应屏保:
(1)打开“任务计划程序”。
(2)在任务计划程序库中查找与必应屏保相关的任务。
(3)右键选择“禁用”或删除该任务。
(4)重启电脑确认是否关闭成功。
此方法适合屏保自动启动频繁且无法通过常规设置关闭的情况。
关闭必应屏保的方法多样,用户可根据自身系统环境和使用习惯选择合适的方式。无论是通过Windows设置、控制面板、卸载第三方软件、修改注册表,还是调整任务计划程序,都能有效禁止必应屏保的启动。关闭屏保后,既能节省系统资源,也能提升使用体验。建议在关闭过程中,注意备份重要数据,避免误操作带来不便。希望本文的详细步骤能帮助您顺利关闭必应屏保,实现更符合个人需求的电脑使用环境。